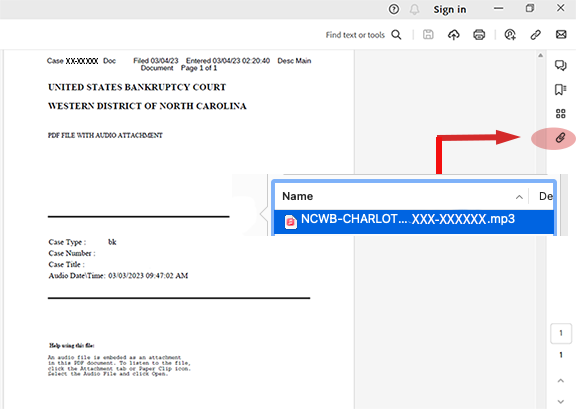Instructions designed for Microsoft Windows 11, and Google Chrome Version 116.0.
Most browsers, when clicking on a PDF link, will open a PDF preview within the browser window. But if you need to download the PDF and not preview it, as is the case with court audio, you will need to change one setting in the browser. The key to listening to court audio is that the PDF must be downloaded to your computer and opened with Adobe Acrobat or Adobe Reader.
Why can't I preview the audio in the browser? Court audio is embedded wihin a PDF file and you will need Adobe Acrobat Reader® or Adobe Acrobat® to acesss the audio.
How To make Google Chrome Download PDF files Instead of Opening
- Open Chrome.
- Open the menu by typing Microsoft Windows® (Alt + F keys) and select Settings. For Apple®, use keystrokes ( ⌘ + , ).
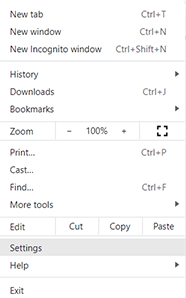
- From the Settings menu select Privacy and Security > Site Settings.
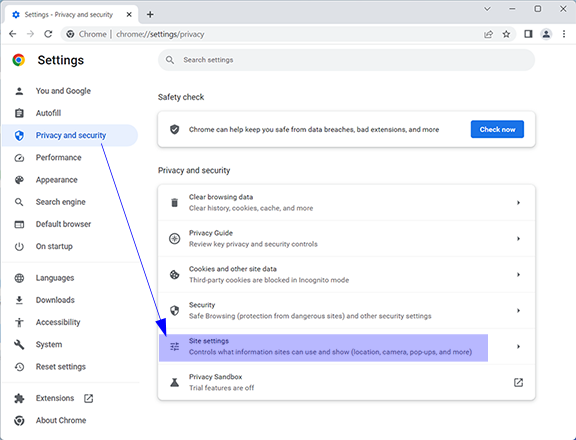
- Scroll down to locate Additional Content Settings just below Pop-ups and redirects.
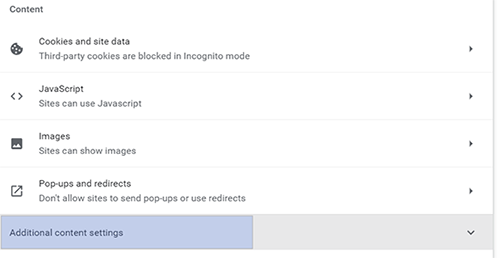
- Scroll down to select PDF documents.
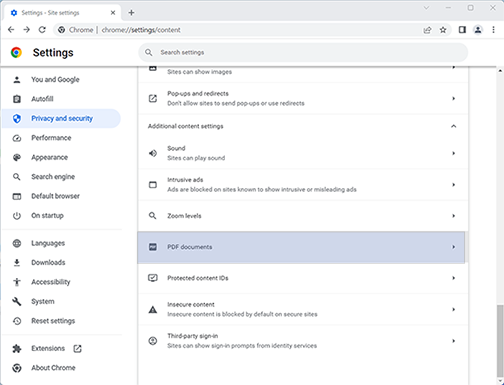
- Click the Download PDFs option, then close the settings window.
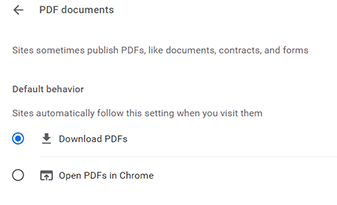
- That's it. Chrome will now download PDF links to your computer instead of using it's own built-in PDF reader.
How To Access Hearing Audio files with PDFs
Let's continue with an example hearing audio link within ECF, as shown below. (#134)

Click the audio link you wish to hear, and Chrome will display the Open button, which will download the file and display the PDF using Adobe Acrobat Reader® or Adobe Acrobat® if it's installed. Once the file has completely downloaded, it should open in Adobe Acrobat Reader® or Adobe Acrobat®. Use the paper clip to reveal the embedded audio. Once you click the paper clip, the file will be revealed, and click the embeded .mp3 file to play it.